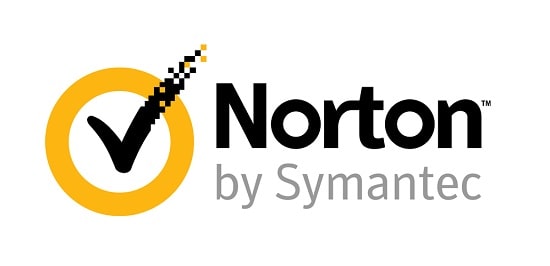iPhoneを使っていると、突然表示される「icloudストレージがいっぱいです」。
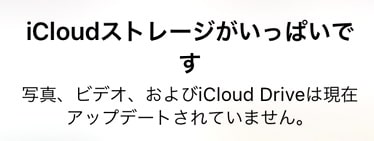
きっと目にした方も多いことでしょう。この警告が表示された時、あなたは何をすればいいのでしょうか。
答えは、「何もしなくてOK!」です。
えええ、本当? と思われるのももっともです。確かに何もしなくてOKなのですが、これには条件があります。
条件付きとはいえ、なぜ何もしなくて良いのか。それを以下で解説していきます!
「iCloudストレージ」とは?
そもそも「iCloudストレージ」とは何なのでしょうか。
Cloud(クラウド)とはネット用語で、一言でいえば、ネット上でデータを扱うシステム(サービス)のことです。
「ストレージ」とは倉庫のこと。
よってCloudストレージというのは、ネット上にデータを蓄積する倉庫という意味です。
iPhoneやiPadの場合、Apple IDを取得することでAppleから無料で「iCloud」としてCloudストレージを借りることができるんですね。
iCloudの特徴は、iPhoneのバックアップデータの保存ができることがひとつ。
そしてもうひとつは、写真(画像)のデータが保管できるので、パソコンなどの他の機器(デバイス)からもその写真やデータを閲覧できるといった利便性です。
ただ、使用できるストレージ容量には限界があって、無料で使える容量は「5GB」までとなっています。
ん?
こうして具体的な数字が出ることで、「iCloudストレージがいっぱいです」の意味が、なんとなくわかってきましたね。
「iCloudストレージがいっぱいです」の原因は?
そう、これは文字通り、画像などのデータが溜まって倉庫(ストレージ)がいっぱいになってしまったことが原因です。
設定によってはWi-Fiに接続、かつ充電ケーブルが接続されている状態の時に自動で毎日バックアップを行ってくれます。
しかしバックアップデータはサイズが大きいため、iCloudストレージがすぐにいっぱいになってしまうんですね。
また、バックアップ機能を利用していなくても、日々撮りためた画像や動画の保存先としてiCloudを設定していると、これまたすぐに5GBに達してしまいます。
「iCloudストレージがいっぱいです」は何もしなくていいの?
最初に述べたとおり、条件つきで「何もしなくてOK」です。
では条件とは何でしょう?
この警告が表示されたということは、これ以上はiCloudに保存できないため、この警告表示後に保存された写真やiPhone本体のデータは、バックアップができていない状態になるんです。
したがって、iPhone本体に不具合が起きた場合、写真などのデータも消失してしまう可能性があるということになります。
さらに、新たに撮った写真なども、それらは保存されなくなってしまいます。
そのことを許容できるかどうか、が条件です。
許容できる、という人はそのまま気にせず、何もしなくて問題ないです~。
それは困る! という人は対処が必要ですから、以下でその対処法を説明します。が、その前に……。
「iCloudストレージがいっぱいです」の表示が消えない時は?
「iCloudストレージがいっぱいです」の通知表示を消すにはどうすればいいのでしょう。
通知が出たら、「後で行う」もしくは「閉じる」をタップしましょう。これで通知表示は消えます。
でも、後述するiCloud自動バックアップの条件が一致した時、もしくはiCloudフォトライブラリに写真をアップロードする時など、同様の通知メッセージが表示されてしまうことがあります。
「何もしなくていい」のではありますが、通知表示がしつこい場合は、下記の設定、対処を行う必要が生じることがあります。
したがって、「何もしなくていい」という人も、「通知がうざいな~」と感じたら、下記の方法で対処しましょう。
それでは説明していきます!
「iCloudストレージがいっぱいです」の対処策7つ
1.iCloudフォトライブラリ、マイフォトストリームをオフにする
「iCloudフォトライブラリ」「マイフォトストリーム」は自動的にiCloudにアップロード保存をしますので、それをオフにします。

「設定」にある「写真」アプリを選択します。※iPhone6を使用しています
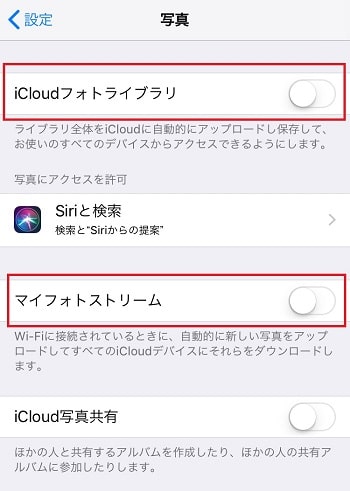
これでいつの間にかiCloudストレージがいっぱいという事態は防ぐことができます。
2.iCloudの「写真」をオフにする
上記の設定は、以下の方法でも設定できます。

設定の「AppleID」を選択して上記の画面が表示されたら、「iCloud」を選択します。
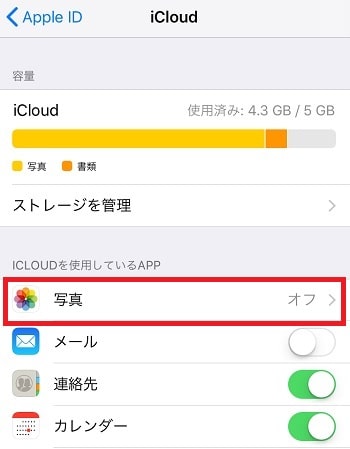
「写真」を選択します。自分は「オフ」にしているので、この時点で「オフ」と表示されています。
ちなみに5GBのうち4.3GBを使用していますが、その多くが「写真」ということもわかりますね。
この「オフ」のところを選択すると、以下の画面が表示されます。

こちらで「iCloudフォトライブラリ」「マイフォトストリーム」のオンオフが可能です。
3.iCloudバックアップをオフにする
「iCloudバックアップ」は、iPhoneを復元するためのデータが自動的にiCloudにバックアップされる機能です。これをオフにします。
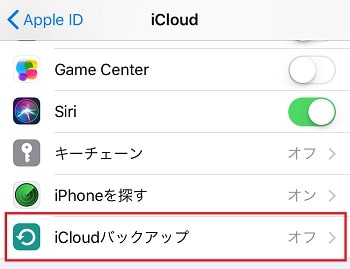
AppleIDの「iCloud」に「iCloudバックアップ」という項目があるので、これを選択しましょう。
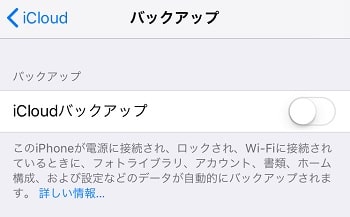
こちらでオンオフの切り替えができるので、オフに。
自動バックアップはここに記載されているとおり、
- iPhoneが電源に接続されている
- iPhoneがロックされている(未使用時の黒い画面の状態)
- Wi-Fiに接続されている
こちらの条件で機能します。例えば就寝時等が当てはまると思います。iPhoneが突然故障した時などには便利な機能ですね。
定期的にiTunesや他の機器にバックアップを取っている場合(後述します)は、オフでも良いと思います。自分はオフにしています。
上記の1~3を対応すれば、「iCloudストレージがいっぱいです」の通知は表示されなくなりますので、お試しください。
4.iCloudストレージの容量を追加購入する
4つめは「お金で解決」です。
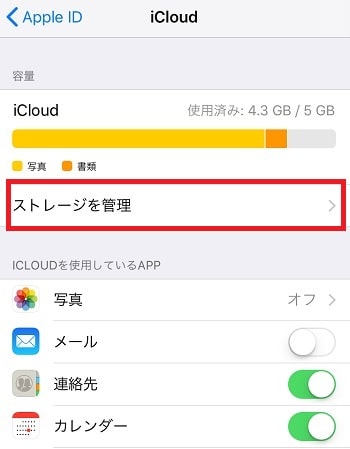
先ほどの「iCloud」の画面に「ストレージを管理」という項目があるので、こちらをクリックします。

こちらの画面に移るので、「ストレージプランを変更」を選択。
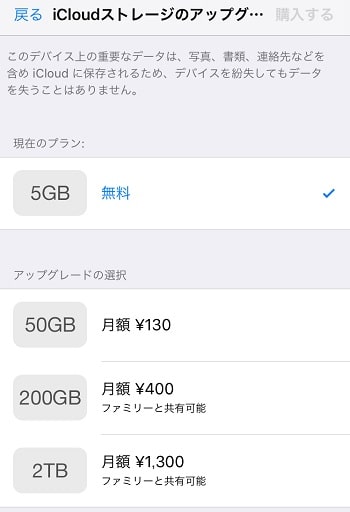
こちらです! プランは上記のとおり、50GB、200GB、2TBを用意。もちろん大容量ほど、価格も高くなります。
あなたの実状に合ったお好きなプランを選びましょう!
でも、お金がかかるのは……しかも月額はちょっと……という方は、手を動かして以下の方法で解決しましょう。
5.不要なデータ、ファイルの削除
溜まったデータを整理しましょう、ということですね。
必要度、重要度に応じて、バックアップとしてiCloudストレージに保存しておいた方が良いものだけを選別しましょう。
多少手間ですが、ちょっとした思い出の振り返りになり、なかなか楽しいですよ。
6.iTunesにバックアップをする
定期的にiTunesに繋いで、バックアップを取る方法です。
バックアップをしたら、iCloudストレージの中身を整理するか、いったん全部消してしまう等すると良いでしょう。
全部バックアップできているなら、全消しでも良いと思います。
7.データを別のデバイスに保存する
パソコン本体や、外付けハードディスクに保存する方法です。
こちらも他の場所にデータを保存することで、バックアップを取るということになります。
ちょくちょく繋いで、データを移動しては消し……を繰り返せば、iPhoneやiPad本体のデータも整理できてすっきりします。
まとめ
- 「iCloudストレージがいっぱいです」の原因の多くは写真
- バックアップできない等を許容できれば気にしなくてOK
- 解決したい場合は設定を変更
- 容量を有料で購入する方法もある
- データを整理する等しても解決できる
といったところが、まとめになります。
自分はiCloudストレージとの自動保存や自動バックアップをオフにして、本体のデータは定期的にiTunesにバックアップ&パソコン本体に移動して保存しています。
無料で使用する場合、上限が5GBというのは変えられないですから、その範囲内で手を動かすのが最善の策となります。
いずれにしてもクラウドも100%安全というわけではありませんから(サーバーが飛んでデータ消失もあり得ます)、いくつかの機器にデータを保存する等して、自身で守るしかありません。
大切な思い出が消えてしまわないよう、たまには写真などを整理してみるのも良いと思います。と言いつつ、自分も最近はサボっていたので、早速作業します!