よく利用しているサイトのパスワードを忘れてしまうことってありますよね。
それはAmazonのパスワードも例外ではありません。
この記事では、「Amazonのパスワードを忘れてしまった場合の再設定方法」を解説してきます!
Amazonのパスワード再設定方法
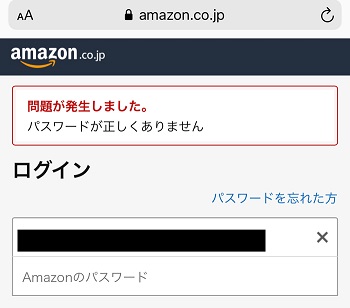
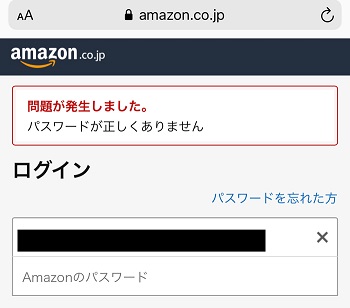
ログイン時にパスワードが違っていると、上記のように「パスワードが正しくありません」と表示されます。
もちろん自力で思い出せればそれに越したことはありませんが、忘れてしまったパスワードはなかなか思い出せないですよね。
特に複数のパスワードを使っている場合は、ほぼ絶望的な気分になります。
パスワードの再設定(リセット)
手順1
Amazonトップページ上の「ログイン」をクリックしましょう。
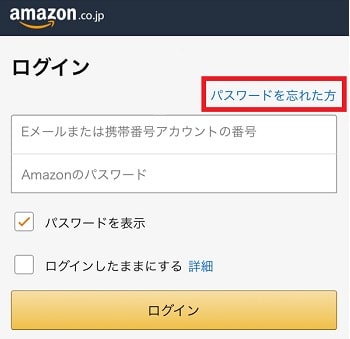
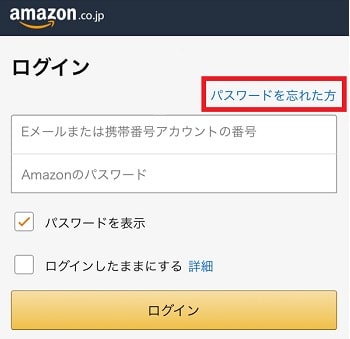
すると上記の画面が表示されるので、「パスワードを忘れた方」を選択します。
手順2
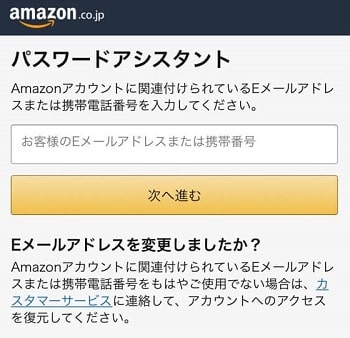
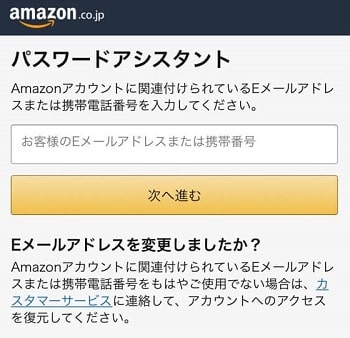
登録しているメールアドレスを記入し、「次へ進む」をクリック。
Amazonに登録しているメール宛にセキュリティコードが届きます。
関連記事>Amazonの「確認コード」とは? 届かない時の理由や対応法、危険度について解説
手順3
受信したメールに6桁の「セキュリティコード」が記載されていますので、そちらをメモするかコピペ等する。
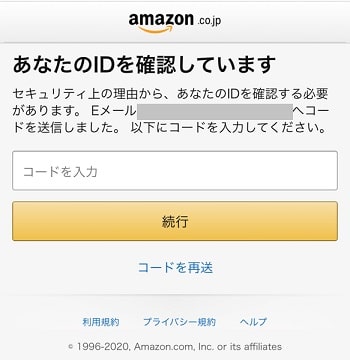
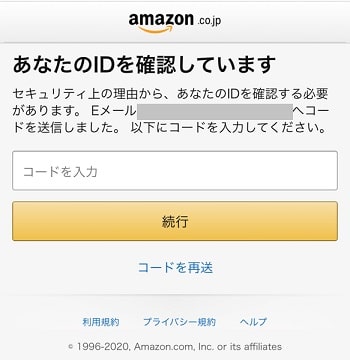
先ほどのAmazonの画面に戻ると、コード入力画面が表示されていますので、こちらにコードを入れましょう。
手順4
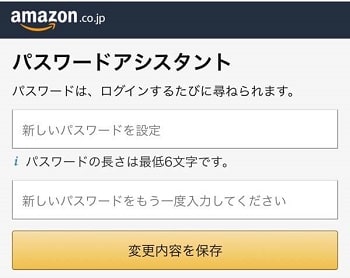
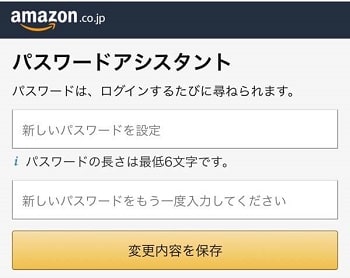
新しいパスワードを作り、「変更内容を保存」をクリックすれば完了です。
パスワードは6文字~128文字の間までで設定可能で、8文字以上が推奨されています。
まとめ
- ログインして「パスワードを忘れた方」を選択
- 登録メールアドレスにセキュリティコードを送る
- コードを入力してパスワードを再設定
以上の手順でAmazonのパスワードの再設定ができます。
所要時間は5分ほど。
メールアドレスを忘れたりするとパスワードの再設定ができませんので、そこはご注意ください。その場合は電話番号の登録をしておくと安心です。
関連記事>Amazonへの電話番号登録のメリット/デメリット、登録方法を解説
それでは、Amazonでの買い物ライフをお楽しみください!
関連記事
- Amazonの「確認コード」とは? 届かない時の理由や対応法、危険度について解説
- Amazonへの電話番号登録のメリット/デメリット、登録方法を解説
- Amazonにログインできない時の対処法、その原因を紹介
- Amazonの招待販売とは? 招待リクエスト抽選商品の一覧、まとめ【ウイスキー・ポケカ…】
なお、Amazonタイムセールは毎日開催中。ちょっと覗いてみたら、思わぬ掘り出し物が見つかるかもしれませんよ~。
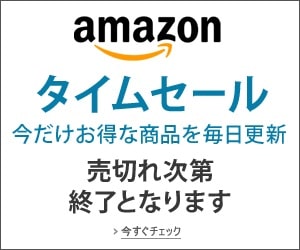
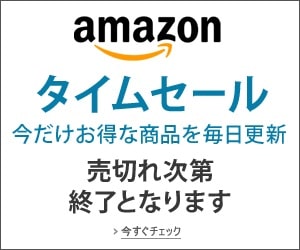

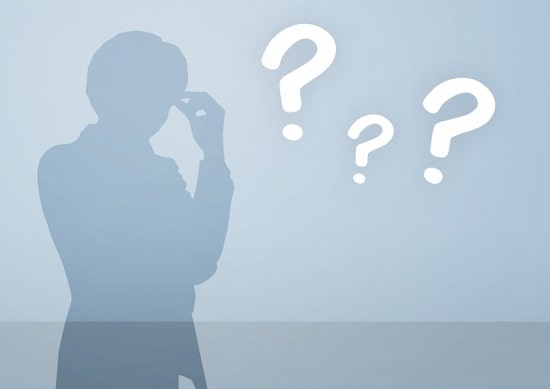




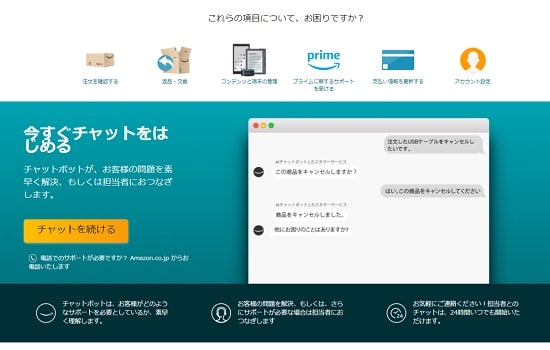


[…] Amazonでパスワードを忘れた場合の再設定の手順、方法を解説 […]
[…] Amazonでパスワードを忘れた場合の再設定の手順、方法を解説 […]